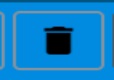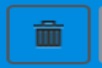Files
The Files tab displays the files that have been attached to the asset and any of its reports and allows the user to add new files to the asset.
Attaching Files
To attach a file to the asset, click the Select button. This will open the computer's files. Select one or more files and click Open.
Use the File Type dropdown to indicate the type of file that is being attached to the asset. If a photo is being attached, use the Category checkboxes to check off one or more categories for the photo, if desired.
Use the Set Description checkbox to automatically use the uploaded file's file name to fill in the Description textbox. To accept the selected files and attach them to the asset, click the Attach button.
To remove any of the files, click the
 icon for the desired file.
icon for the desired file.
Viewing Files
The bottom portion of the Files tab allows the user to view all of the files attached to the asset.
There are various controls for each of the report's file types:
File Type Controls
- Photo Viewer: Opens the photo viewer to scroll through the images and view them at a much larger scale.
- Select All for Deletion: Selects all of the files in the file type to be deleted from the report.
- Select None for Deletion: Deselects all selected file(s) for deletion.
- Delete Selected: Deletes the selected file(s) from the report.
In addition to the file type controls, each individual file within a file type has controls:
File Controls
- Edit Image: Opens the image editor to allow the user to edit the look of the image, draw on it, add text, etc.
- Refresh Image: Updates the thumbnail view of the image after it has been edited in the image editor.
- Edit Details: Allows the user to edit all of the file's details, including file name, file type, category, etc.
- Set as Default Image: Establishes the image as the asset's default image, displaying it on the Asset Details page.
- Delete: Checking this box will delete this file (and any other files with their boxes checked) when the file type's delete button is selected.